4K ist heutzutage die beste und beliebteste Videoauflösung. Sie müssen wissen, dass Samsung, LG oder Lenovo Monitore mit 4K UHD-Auflösung ihre außergewöhnliche Bildschirmleistung propagieren. Wenn Sie einen Monitor mit 4K Auflösung haben, brauchen Sie sicherlich auch einen entsprechenden und leistungsfähigen 4K Screen Recorder, um Ihren ausgezeichneten 4K Bildschirm verlustfrei aufzunehmen. Im Folgenden stellen wir Ihnen 8 nützliche Programme vor, die auf Windows und Mac laufen.
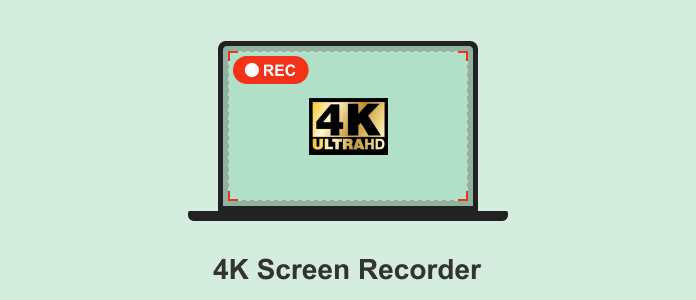
Wenn Sie einen 4K Monitor haben und Ihren ausgezeichneten Bildschirm verlustfrei aufnehmen möchten, ziehen Sie besser AnyMP4 Screen Recorder in Betracht. Ob Sie Ihre tollen Gaming-Momente oder Zoom-Meetings aufzeichnen möchten, hilft AnyMP4 Screen Recorder Ihnen immer dabei, einfach und schnell 4K Bildschirm aufzunehmen.
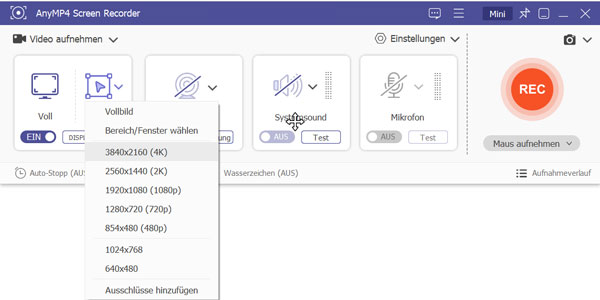
Für Windows 11/10/8/7
Für macOS 10.13 oder neuer
Vorteile:
• PC & Mac unterstützten: Erhalten Sie Windows oder Mac Version aus der offiziellen Website, um Ihren 4K Bildschirm aufzunehmen.
• Situationen anpassen: Mit AnyMP4 Screen Recorder können Sie sowohl 4K Video von Ihrem Bildschirm aufnehmen als auch verschiedene Situationen wie Spiele, Meetings, Audio usw. anpassen, so dass Sie sich keine Sorgen mehr um die Aufnahme machen müssen.
• Benutzerfreundlich: Wählen Sie "3840 × 2160 (4k)" vorher aus und können Sie danach das 4K Aufnahmevideo einfach erstellen, obgleich Sie einen Anfänger sind.
• Hotkeys: Während Sie PC-Spiele spielen, drücken Sie gleichzeitig Alt + S, um die 4K Aufnahme sofort zu starten.
Nachteile:
Kostenpflichtig: Es gibt eine kostenlose Version von AnyMP4 Screen Recorder, die Ihnen zur Verfügung steht. Wenn Sie aber längere Aufnahmen machen sowie Bearbeitungsfunktionen haben möchten, müssen Sie eine Lizenz erwerben.
Website: https://obsproject.com/de
OBS ist ein kostenloser aber professioneller Open Source Screen Recorder, der von Vielen insbesondere Influencers verwendet, um Bildschirm aufzuzeichnen sowie live zu senden. Wenn Sie einen 4K Screen Recorder benötigen, ist OBS Studio Ihnen auch eine gute Wahl.

Vorteile:
• & Mac & Linux unterstützen: Sie können diesen 4K Screen Recorder auf Ihrem PC, Mac oder Linux, um 4K Aufnahmevideo zu erstellen.
• live senden: Neben der Screen Recorder-Funktion können Sie Ihren Bildschirm auch nahtlos übertragen.
• Vielfältige Funktionen: Lautstärke anpassen, Oberfläche definieren, Filter hinzufügen usw. stehen Ihnen zur Verfügung.
Nachteile:
Schwer zu verwenden: Wenn Sie noch keine Erfahrung mit OBS haben, sollten Sie unbedingt ein Handbuch lesen, das Ihnen bei den möglichen Problemen weiterhilft.
Website: https://getsharex.com/
ShareX ist ein völlig kostenloses Programm zur Bildschirmaufnahme. Mit ShareX können Sie ein 4K Video aufnehmen. Außerdem gibt es viele interessante Funktionen rund um die Aufnahme.
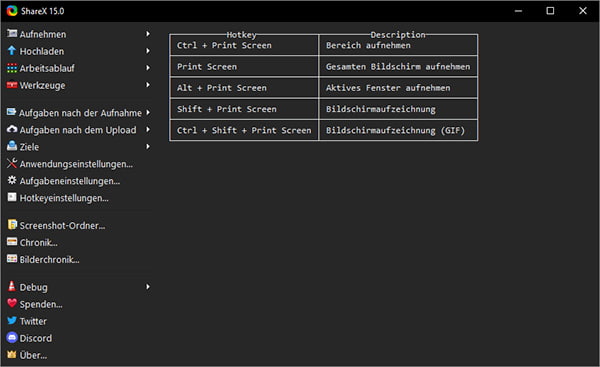
Vorteile:
• Kostenlos: Downloaden Sie ShareX aus der Website, statt Geld auszugeben.
• Vielseitige Funktionen: z.B. nachdem Sie einen Screenshot gemacht haben, bei ShareX können Sie auf "Verknüpfung" klicken, um bei Google danach zu suchen.
Nachteile:
• Nur Windows unterstützen: Wenn Sie einen Mac Benutzer, probieren Sie besser andere 4K Bildschirmrekorders, da Sie nur Windows Version aus seiner Website erwerben können.
• Nur auf Englisch: Sie müssen es erlernen, dass dieser 4K Video Screen Recorder kein Deutsch unterstützt, bevor Sie ihn verwenden.
Website: https://screenrec.com/
ScreenRec ist ein weiterer kostenloser 4K Screen Recorder, der Windows, Linux und Mac unterstützt. Seine Entwickler sterben nach mit einem Klick, um die Aufnahme zu erstellen und Ihre Arbeit effizienter zu machen.

Vorteile:
• Kostenlos: Ohne Lizenz erwerben Sie alle Funktionen von ScreenRec.
• Einfache Oberfläche: Wie bereits erwähnt, ist es das Ziel von ScreenRec, Ihre Arbeit zu vereinfachen. Zufolge der einfachen Oberfläche können Sie ganz einfach entsprechende Funktionen, Einstellungen sowie Hilfe finden.
Nachteile:
Nur auf Englisch: Obwohl es nicht schwer ist, mit ScreenRec 4K Video zu erstellen, unterstützt er leider nur auf Englisch.
Website: https://support.apple.com/de-de/106375
Möchten Sie 4K Bildschirmaufnahmen auf Mac erstellen und sie bearbeiten, können QuickTime Player, ein 4K Screen Recorder für Mac verwenden. QuickTime Player ist speziell für macOS entwickelt und ermöglicht das Anzeigen der Aufnahmen auf iPhone, iPad und iPod Touch.

Vorteile:
macOS Geräte übertragen: Nach einem Klick kann die Aufnahme von Mac auf andere macOS Geräte übertragen werden.
Nachteile:
Nur Mac unterstützen: Dieser Recorder ist für macOS designiert und gilt nur für Mac.
Website: https://www.nvidia.com/de-de/geforce/geforce-experience/shadowplay/
ShadowPlay ist eine zur Gaming-Aufnahme Funktion, die von Nvidia entwickelt. Nachdem Sie GeForce Experience heruntergeladen, können Sie Ihre Beste Gaming-Momente in 4K Auflösung mit Hilfe von /tutorial/shadowplay.html ShadowPlay aufzeichnen.
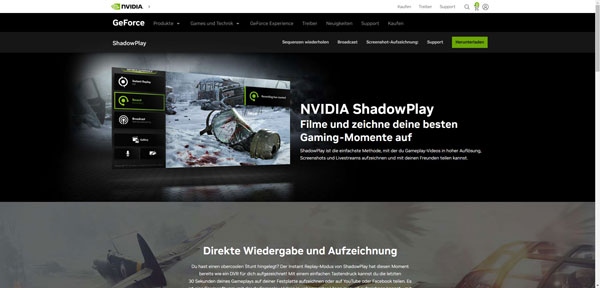
Vorteile:
• Nvidia Gaming: ShadowPlay gilt nur für PCs mit Nvidia-Grafikkarte und für die Aufnahme von Videos auf diesen PCs.
• Shortcuts: Während Sie PC-Spiele spielen, drücken Sie die entsprechenden Tastenkombinationen gleichzeitig, um Screenshot oder Aufnahme sofort zu machen.
Nachteile:
Nur Nvidia unterstützen: Wenn Ihr Computer keine Nvidia-Grafikkarte ausgestattet ist, ist es nicht erlaubt, ShadowPlay zu downloaden.
Website: https://actionrecorder.com/de
Action! Screen Recorder ist ein anderer 4K Screen Recorder für Gaming, mit dem Sie die Gaming- Momente aufzeichnen und den 4K Gaming-Bildschirm auf Twitch übertragen können.
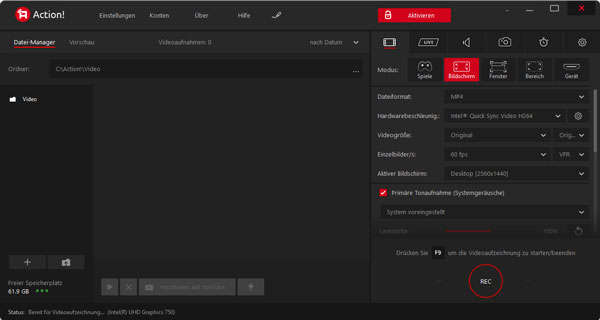
Vorteile:
Gaming: Gaming-Moment aufzunehmen und live zu senden ist die Hauptfunktionen von diesem 4K Screen Recorder.
Nachteile:
Kostenpflichtig: Wenn Sie alle Funktionen kennenlernen möchten, müssen Sie 19.77 $ bezahlen.
Website: https://support.xbox.com/de-DE/help/games-apps/game-setup-and-play/get-to-know-game-bar-on-windows-10
Game Bar ist ein integrierte 4K Screen Recorder von Windows 10 & 11. Wenn Sie 4K Bildschirmaufnahme auf Windows 11 machen möchten, drücken Sie Windows-Logo-Taste + G gleichzeitig, um Game Bar zu öffnen.
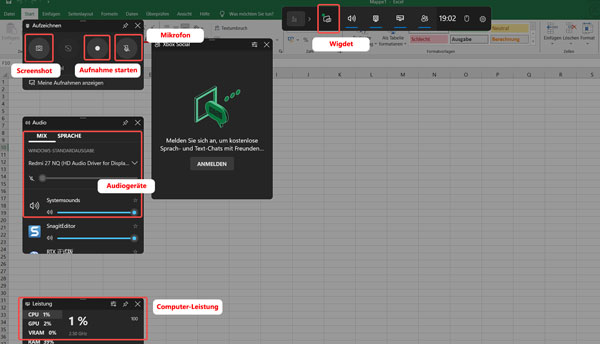
Vorteile:
• Gaming: Die Verwendung vom Game Bar ist, das Bildschirmvideo zu erstellen insbesondere 4K Gaming-Momente.
• Ohne Download: Alle Windows 10 & 11 sind mit Game Bar integriert und dazu Sie keinen Download brauchen.
Nachteile:
Nur Windows unterstützen: Game Bar ist entwickelt von Xbox und Microsoft gemeinsam, um das Erlebnis von Windows-Benutzers zu verbessern.
1. Benötigen Sie einen 4K-Monitor, um den Bildschirm in 4K aufzunehmen?
Ja, wenn Sie über einen 4K-Monitor verfügen, downloaden Sie besser einen entsprechenden 4K Screen Recorder, damit Ihren auszeichneten Bildschirm aufzuzeichnen.
2. Wie sende ich ein 4K-Video ohne Qualitätsverlust?
Das über WhatsApp oder andere Soziale Medien gesendete 4K-Video wird automatisch komprimiert. Wenn Sie das Video jedoch verlustfrei weitergeben möchten, können Sie es auf YouTube hochladen, das das Hochladen und Abspielen von 4K-Videos unterstützt.
3. Welche Bitrate für die Aufnahme von 4K?
Je höher ist die Bitrate der Ausgabe, desto besser wird auch die Videoqualität. Sie müssen aber entsprechende Bitrate festlegen, damit Ihr Video flüssig abgespielt werden kann. Wenn Sie Ihr 4K-Video auf YouTube flüssig abspielen möchten, stellen Sie die Bitrate zwischen 40 und 80 Mbit/s fest.
In diesem Artikel haben wir Ihnen 8 hilfreiche 4K Screen Recorders zusammengestellt. Wenn Sie aber einen mit umfassenden Funktionen wie Spiel, Meetings aufnehmen, empfehlen wir Ihnen AnyMP4 Screen Recorder, um Ihre alle Bedürfnissen bei Aufnahmen insbesondere 4K Aufnahmen zu machen.
Für Windows 11/10/8/7
Für macOS 10.13 oder neuer