Haben Sie auch das Erlebnis, dass es bei Ihnen lautes Hintergrundgeräusch gibt, dass der Lärm beim Filmen aufgenommen wird oder dass Sie nur das Bild des Videos mit anderen teilen möchten? Bemühen Sie nicht mehr, im Internet nach möglicher Methode zu suchen, denn wir werden Ihnen die wirksamen Methoden für PC, Mac, iPhone und Android geben, damit Sie das Video ohne Ton aufnehmen können.
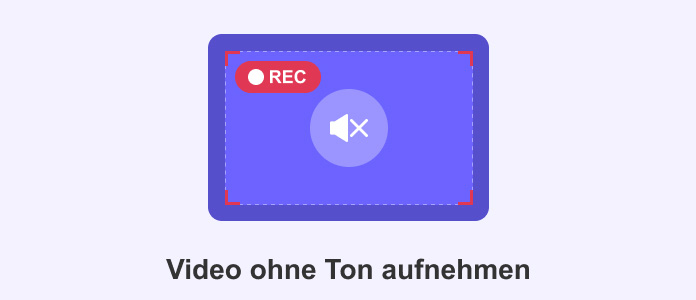
AnyMP4 Screen Recorder ist eine professionelle auf Windows und Mac laufende Software zur Aufnahme. Wenn Sie Videos ohne Ton auf Windows oder Mac aufnehmen, ist AnyMP4 Screen Recorder die erste Wahl. Nach wenigen Klicks ist das Video ohne Ton im gewünschten Format auf Ihrer Festplatte gespeichert. Laden Sie AnyMP4 Screen Recorder herunter, um Schritt für Schritt ein Video ohne Ton aufzunehmen.
Für Windows 11/10/8/7
Für macOS 10.13 oder neuer
Schritt 1: Nachdem Sie AnyMP4 Screen Recorder auf Ihrem PC oder Mac installiert haben, starten Sie diese Software.
Schritt 2: Wählen Sie zuerst "Video aufnehmen", um das Video später aufzuzeichnen. Unten stehen Ihnen 2 Optionen zur Verfügung: "Vollbild" und "Bereich", mit denen Sie den gesamten Bildschirm oder nur einen Bereich des Bildschirms aufnehmen können. Vergessen Sie nicht, "Systemsound" und "Mikrofon" auszuschalten, damit kein Ton während der Aufnahme aufgezeichnet wird.
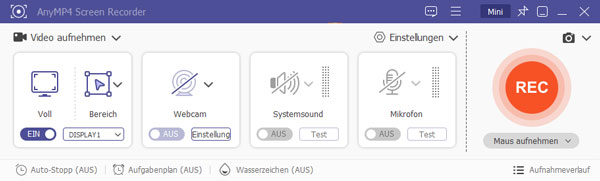
Schritt 3: Klicken Sie auf "Einstellungen". Bevor wir die Aufnahme starten, müssen Sie zuvor die Aufnahme- und Ausgabe-Einstellungen festlegen, um das aufgenommene Video in Ihrem gewünschten Format auf Ihrem Windows oder Mac zu speichern. Außerdem können Sie die Aufnahme in einer höheren Qualität als der des Handys erhalten.
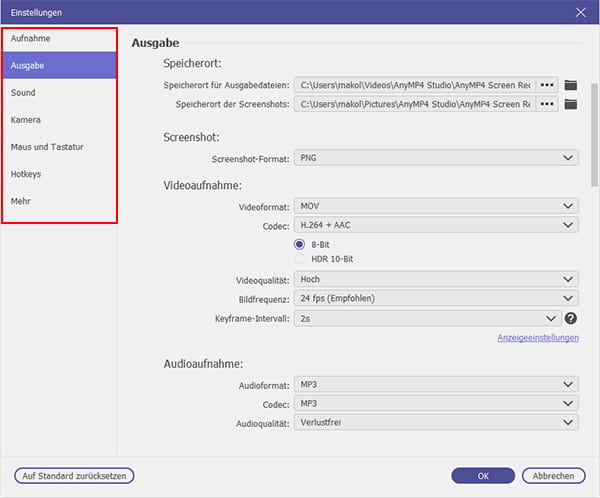
Schritt 4: Starten Sie die Aufnahme, indem Sie auf "REC" klicken. Wenn Sie die Aufnahme beenden, klicken Sie auf "Stopp" und das Aufnahmevideo wird auf Ihrer Festplatte gesichert.
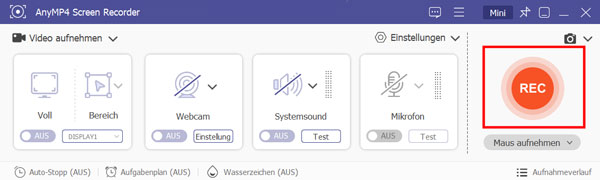
Schritt 5: AnyMP4 Screen Recorder hilft Ihnen auch dabei, das Aufnahmevideo danach zu bearbeiten, mit dem Sie Aufnahmevideos schneiden, konvertieren oder zusammenfügen können.

Tipps: 1. Bei AnyMP4 Screen Recorder gibt es auch viele hilfreiche Aufnahmefunktionen, mit denen Sie aber ganz einfach Video aufnehmen, Audio aufnehmen, und verschiedene Situationen wie Spiele, Teams-Meeting aufzeichnen können.
2. Wenn Sie iPhone oder Samsung Bildschirmaufnahme machen möchten, können Sie auch AnyMP4 Screen Recorder benutzen, weil dessen Aufnahmefunktionen "Handy aufnehmen" zur Verfügung steht.
Wenn Sie iPhone, iPad oder andere iOS Geräte Benutzer sind, können Sie Ihre Kamera verwenden, um ein Video ohne Ton zu drehen.

Schritt 1: Bevor Sie die Kamera auf Ihrem iPhone öffnen, aktivieren Sie den Tonstummschalter an der Seite des iPhones.
Schritt 2: Beginnen Sie, das Video zu drehen. Sie können alles ohne Ton aufnehmen.
Schritt 3: Das aufgenommene Video wird in der Galerie aufgerufen. Prüfen Sie über, ob das Video wirklich ohne Ton aufgenommen wird, und können Sie dann es mit anderen teilen.
Hinweis: Wenn Sie aufgrund Ihrer iOS-Modelle keinen Tonstummschalter an der Seite haben, können Sie sich an AnyMP4 Screen Recorder wenden, um Hilfe zu erhalten.
Im Vergleich zu iOS-Geräten gibt es auf Android-Geräten keine entsprechende Aufnahmefunktion. Obwohl Sie nicht direkt ein Video ohne Ton drehen können, können Sie den integrierten Bildschirmrekorder oder eine Funktion zum Verringern der Lautstärke in der Galerie verwenden, um ein Video ohne Ton aufzunehmen.
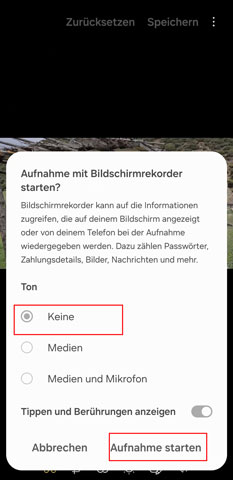
Schritt 1: Schieben Sie die Statusleiste nach unten und finden Sie im Bereich der Schaltflächen "Bildschirmrekorder", der bei den meisten Geräten einschließlich Samsung, Huawei, Xiaomi usw. vorhanden ist.
Schritt 2: Tippen Sie darauf und wählen Sie "Keine" unter "Ton". Starten Sie dann, Android Bildschirmaufnahme zu machen.
Schritt 3: Nachdem Sie auf "Stopp" getippt, wird das Aufnahmevideo in Ihrer Galerie erfolgreich gespeichert.
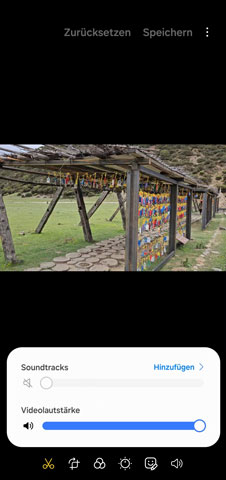
Schritt 1: Wählen Sie das Video aus, das Sie ohne Ton speichern möchten, und tippen Sie auf "Bearbeiten".
Schritt 2: Öffnen Sie die Galerie und tippen Sie auf "Ton" unter "Bearbeiten", um die Lautstärke des Videos auf "0" zu stellen.
Schritt 3: Tippen Sie abschließend auf "Speichern", um das Video ohne Ton auf Ihrem Android zu speichern.
Hinweis: Wenn Sie mit dieser Methode den Ton aus Video entfernen möchten, müssen Sie vorher das Video in der Android Galerie speichern.
1. Kann man ein Video ohne Ton verschicken?
Ja, Sie können ein Video ohne Ton über WhatsApp oder eine andere App an Ihre Freunde verschicken. Sie müssen nur sicherstellen, dass das Videoformat funktioniert.
2. Wie kann ich den Ton von einem Video aufnehmen?
Mit AnyMP4 Screen Recorder können Sie nur den Ton aus einem Video aufnehmen oder die Audiodatei aus einem Video zu extrahieren.
3. Wird Ton bei der Bildschirmaufnahme aufgenommen?
Ja, müssen Sie deswegen den Systemsound und Mikrofon ausgeschaltet bleiben, wenn Sie den Bildschirm ohne Ton aufnehmen möchten.
In diesem Artikel geht es darum, wie man auf Windows, Mac, iPhone und Android das Video ohne Ton aufnehmen kann. Sie können nach Ihren Bedürfnissen geeignete Methode auswählen. Wenn Sie allerdings auf alle Plattformen Videos ohne Ton aufnehmen können, ist AnyMP4 Screen Recorder zweifellos Ihre beste Wahl. Downloaden Sie AnyMP4 Screen Recorder, um professionellere Funktionen und bessere Erfahrung zu erhalten.
Für Windows 11/10/8/7
Für macOS 10.13 oder neuer