Wenn Sie auf der Suche nach einer leistungsstarken Bildschirmaufzeichnungssoftware sind, mit der Sie Videos, Tutorials, Präsentationen, Spiele usw. aufnehmen können, dann sind Sie hier genau richtig. iTop Screen Recorder ist eine beliebte Software, die eine Vielzahl von Funktionen bietet und einfach zu bedienen ist. Der Recorder hat eine sehr intuitive Benutzeroberfläche und kann von jedem ohne Vorkenntnisse verwendet werden, um den Bildschirm aufzunehmen. In diesem Artikel stellen wir Ihnen iTop Screen Recorder und seine Alternative im Detail vor.

iTop Screen Recorder ist eine professionelle Software zur Bildschirmaufzeichnung. Es verfügt über vier Funktionen: Bildschirm, Webcam, Audio und Spiele aufnehmen. Mit diesem Recorder können Sie auch schnell und einfach Screenshots machen. Darüber hinaus bietet iTop Screen Recorder einige leistungsstarke Werkzeuge wie Editor, Komprimierer, Rauschunterdrückung usw., mit denen Sie Ihre Aufnahmen oder andere Videos verbessern können.
Version: 4.1.0.889
Kaufpreis: 49,90 € für die Vollversion
Hersteller: iTop VPN
Dateigröße: 126 Mbyte
Betriebssysteme: Windows 11, Windows 10, Windows 8, Windows 7
Free Download: https://de.itopvpn.com/screen-recorder

Vorteile:
1. Unterstützung von Bildgrößen von SD bis 4K mit maximal 60 FPS.
2. Optionale Audioaufzeichnung von Systemton und Mikrofon.
3. Gesicherte Screenshots während der Videoaufnahme.
4. Schneiden von Video- oder Audioanfängen und -enden.
Nachteile:
1. Keine Mac-Unterstützung.
2. Relativ hohe CPU-Belastung.
3. Wasserzeichen können mit der Testversion nicht deaktiviert werden.
Wie funktioniert iTop Screen Recorder? Ist die Bedienung schwierig? Laden Sie das Programm herunter und installieren Sie es auf Ihrem Computer. Im Folgenden erklären wir Ihnen ausführlich, wie Sie iTop Screen Recorder verwenden können, um Ihren Bildschirm, Ihre Webcam, Audio und Spiele aufzunehmen und Screenshots zu erstellen.
Schritt 1: Starten Sie iTop Screen Recorder, die Oberfläche wird automatisch unter "Bildschirm" angezeigt.
Schritt 2: Klicken Sie auf den Dropdown-Pfeil, um den Bildschirmbereich festzulegen. Sie können nicht nur den gezeigten Modus auswählen, sondern auch die Fenster definieren. Schalten Sie Lautsprecher, Mikrofon und Webcam ein, wenn Sie während der Bildschirmaufnahme gleichzeitig Audio und Webcam aufnehmen möchten.

Schritt 3: Wählen Sie "Maus" aus und klicken Sie daneben auf "Einstellungen", um die Mauseffekte für die Aufnahme einzustellen. Unter "Einstellungen" können Sie auch Aufzeichnen, Webcam, Hotkeys, Format usw. einstellen. Klicken Sie rechts auf "REC", wenn Sie alle Einstellungen vorgenommen haben.

Schritt 4: Während der Aufzeichnung können Sie Ihren Bildschirm mitschreiben, Bildschirmfotos machen, die Lupe benutzen und den Teleprompter verwenden. Klicken Sie auf "Erledigt", wenn Sie die Aufzeichnung beenden möchten. Nun können Sie Ihren Bildschirm aufnehmen und die Aufnahme wird unter "Dateien" gespeichert und Sie können sie ansehen und bearbeiten.

Schritt 1: Starten Sie iTop Screen Recorder, klicken Sie auf "Webcam" und stellen Sie sicher, dass Ihr Computer mit der Kamera verbunden ist.
Schritt 2: Klicken Sie auf den Dropdown-Pfeil, um die Spitzenleistung auszuwählen. Sie können an den Rändern des Videorahmens ziehen, um den Bildschirmbereich des Kameravideos zu ändern.
Schritt 3: Schalten Sie "Lautsprecher" und "Mikrofon" ein und stellen Sie die Helligkeit nach Bedarf ein. Klicken Sie auf den Dropdown-Pfeil darunter, um den Hintergrund einzustellen.

Schritt 4: Klicken Sie auf "REC", nachdem Sie die Einstellungen vorgenommen haben. Die Webcam-Aufnahme ist nun erfolgreich abgeschlossen. Das Video wird unter "Dateien" gespeichert und Sie können es auch in die Cloud hochladen.
Schritt 1: Öffnen Sie iTop Screen Recorder und klicken Sie auf "Nur Audio". Klicken Sie dann auf den Dropdown-Pfeil, um den Lautsprecher auszuwählen.
Schritt 2: Wenn Sie sowohl den Systemton als auch Ihre Stimme aufnehmen möchten, schalten Sie "Mikrofon" ein und wählen Sie Ihr Mikrofon aus. Ziehen Sie den Schieberegler, um die Stimme einzustellen.

Schritt 3: Klicken Sie auf "REC", um die Audioaufnahme zu starten. Während der Aufnahme können Sie diese jederzeit anhalten oder beenden. Die aufgenommene Audiodatei wird ebenfalls unter "Dateien" gespeichert.
Schritt 1: Starten Sie iTop Screen Recorder, klicken Sie auf "Spiel" und wählen Sie Ihr aktuelles Spiel aus.
Schritt 2: Aktivieren Sie "Lautsprecher", "Mikrofon" und "Webcam" nach Bedarf. Aktivieren Sie "HUD zeigen", wenn Sie Ihre Informationen visuell als Teil der Benutzeroberfläche eines Spiels weitergeben möchten. Aktivieren Sie "Boost", um Ihre Systemkonfiguration zu optimieren.

Schritt 3: Klicken Sie auf "REC", um Ihr Spiel aufzunehmen. Nach der Aufnahme finden Sie Ihr Video unter "Dateien".
Schritt 1: Öffnen Sie iTop Screen Recorder und klicken Sie auf "Screenshot".
Schritt 2: Wählen Sie einen der vier folgenden Typen aus: Anpassen, Vollbild, Aktives Fenster, Laufendes Fenster. Klicken Sie auf die Schaltfläche rechts, um den Screenshot zu erstellen.

Schritt 3: Klicken Sie auf "COPY", um den Screenshot zu kopieren. Sie können den Screenshot auch speichern, wenn Sie damit zufrieden sind. Die Screenshots werden im Ordner "Files" gespeichert.
Obwohl iTop Screen Recorder eine ausgezeichnete Software ist, gibt es einige Nachteile, die die Benutzerfreundlichkeit beeinträchtigen. Eine gute Alternative zu iTop Screen Recorder ist AnyMP4 Screen Recorder, eine weitere leistungsstarke Bildschirmaufnahmeanwendung mit vielen nützlichen Funktionen, außerdem ist es ein praktischer Screen Recorder für Mac.
Neben ähnlichen Funktionen wie iTop Screen Recorder bietet AnyMP4 Screen Recorder weitere hervorragende Funktionen wie Fenster aufnehmen und Handy aufnehmen. Darüber hinaus verfügt es über ausreichende Einstellungen für Aufnahme, Ausgabe, Kamera und mehr. Nachfolgend finden Sie eine ausführliche Anleitung.
Für Windows 11/10/8/7
Für macOS 10.13 oder neuer
Schritt 1: Laden Sie AnyMP4 Screen Recorder herunter und installieren Sie es auf Ihrem Computer. Starten Sie das Programm und klicken Sie auf "Video aufnehmen".
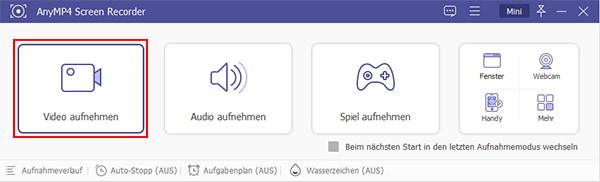
Schritt 2: Wählen oder definieren Sie den Bildschirmbereich, um Ihren Aufnahmebildschirm festzulegen. Sie können auch die Ausschlüsse hinzufügen, damit können die ausgewählten Fenster nicht aufgenommen werden.
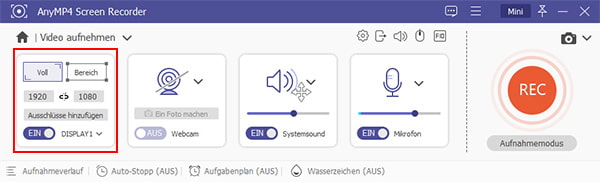
Schritt 3: Schalten Sie Webcam, Lautsprecher und Mikrofon ein, wenn Sie während der Aufnahme Ihr Video und Ton aufzeichnen möchten. Klicken Sie oben auf "Einstellungen", um die Aufnahme zu konfigurieren. Sie können sowohl Aufnahme und Ausgabe als auch Maus und Tastatur einstellen.

Schritt 4: Klicken Sie auf "REC" nach den Einstellungen. Während der Aufzeichnung können Sie Screenshots machen und den Aufzeichnungsbildschirm beschriften. Klicken Sie auf "Beenden", um die Aufnahme zu schließen.

Schritt 5: Die Aufnahme wird nach der Aufzeichnung automatisch abgespielt, klicken Sie auf "Advanced Trimmer", um das Video zu schneiden. Wenn Sie mit der Aufnahme zufrieden sind, klicken Sie auf "Abgeschlossen" und die Aufnahme wird im Aufnahmeverlauf gespeichert.
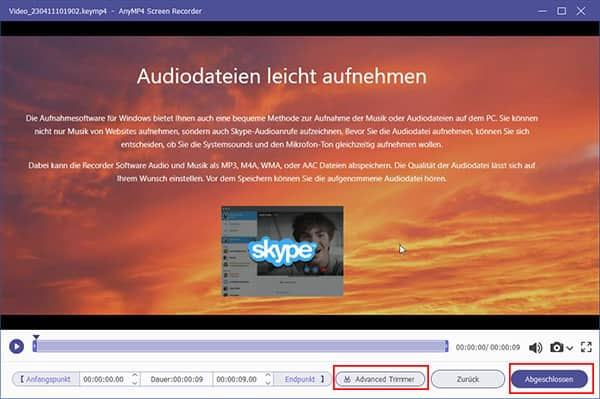
1. Unterstützt iTop Screen Recorder Live-Streaming?
Nein, iTop Screen Recorder ist keine spezielle Software für Live-Streaming. Er ist in erster Linie für die Aufzeichnung von Bildschirminhalten konzipiert und bietet keine integrierten Live-Streaming-Funktionen. Mit AnyMP4 Screen Recorder können Sie jedoch Livestream aufnehmen.
2. Welches Videoformat empfiehlt iTop Screen Recorder?
iTop Screen Recorder unterstützt verschiedene Videoformate wie MP4, AVI und MOV. Für ein optimales Verhältnis zwischen Dateigröße und Qualität wird häufig das MP4-Format empfohlen.
3. Kann ich die Bildschirmaufnahmen von iTop Screen Recorder bearbeiten?
Ja, iTop Screen Recorder enthält integrierte Bearbeitungswerkzeuge, mit denen Sie Ihre aufgezeichneten Videos nach Bedarf beschneiden, zuschneiden und anpassen können.
4. Ist iTop Screen Recorder mit Mac-Computern kompatibel?
Nein, iTop Screen Recorder ist nicht kompatibel mit Mac-Computern. Er funktioniert nur mit Windows-Betriebssystemen. Wenn Sie Ihren Bildschirm auf einem Mac aufnehmen möchten, können Sie AnyMP4 Screen Recorder verwenden.
5. Unterstützt iTop Screen Recorder das Hinzufügen von Untertiteln?
iTop Screen Recorder verfügt nicht über eine integrierte Funktion zum Hinzufügen von Untertiteln. Sie können jedoch aufgenommene Videos mit einer Videobearbeitungssoftware bearbeiten, um Untertitel hinzuzufügen.
iTop Screen Recorder ist zweifellos eine praktische Software für alle, die den Bildschirm unter Windows aufnehmen möchten. Wenn Sie jedoch höhere Ansprüche an Screen Recorder stellen oder Bildschirminhalte auf Mac aufzeichnen möchten, sollten Sie AnyMP4 Screen Recorder nicht verpassen. Mit einer Vielzahl von Funktionen, flexiblen Aufnahmemöglichkeiten und hoher Videoqualität ist es die ideale Wahl für Tutorials, Präsentationen, Webinare und vieles mehr. Laden Sie AnyMP4 Screen Recorder herunter und probieren Sie es kostenlos aus.
Für Windows 11/10/8/7
Für macOS 10.13 oder neuer